Cara Menggunakan Fungsi Mailing Pada Microsoft Office Word
Pernahkah teman-teman mendapat tugas atau pekerjaan untuk membuat data berdasarkan daftar tertentu? Seperti dibawah ini misalnya..

Kalau hanya membuat satu data saja sih saya rasa tidak masalah... tapi bagaimana bila data yang harus dibuat sampai berjumlah puluhan, ratusan atau bahkan ribuan? Tentu saja akan memakan banyak waktu dan tenaga apabila kita harus mengetik data tersebut satu-persatu.
Sebenarnya ada cara yang dapat teman-teman gunakan untuk mempermudah teman-teman sekalian dalam membuat data berdasarkan daftar tertentu seperti diatas. Salah satunya adalah dengan memanfaatkan fungsi Mailing yang telah disediakan oleh Microsoft Office Word. Dengan menggunakan fasilitas ini, kita dapat membuat data berdasarkan daftar tertentu secara cepat dan praktis. Jika boleh dikatakan kita membuat satu data yang dapat dipakai berkali-kali. Untuk lebih jelasnya berikut akan saya jelaskan langkah-langkahnya.
1. Siapkan daftar yang dibutuhkan
Pada kesempatan kali ini saya akan menggunakan data Mailings berdasarkan daftar yang sudah saya buat pada Microsoft Excel sebelumnya.

File ini kemudian saya simpan pada sebuah folder khusus. Sebagai contoh disini saya menyimpannya pada Local Disk D pada foldeer "DATA MAILING" dan filenya saya beri nama DAFTAR.xlsx atau :Local Disk (D:)>DATA MAILING>DAFTAR.xlsx
 Setelah itu file Excel tadi saya tutup.
Setelah itu file Excel tadi saya tutup.
2. Buat Blanko data
Setelah kita selesai membuat daftar yang kita perlukan, selanjutnya adalah membuat blanko yang nantinya akan kita isi sesuai dengan daftar yang telah kita buat tadi. Contohnya seperti dibawah :

Setelah blanko selesai kita buat, maka langkah selanjutnya adalah menyimpan file blanko yang telah kita buat tadi pada folder yang sama dengan file Daftar yang telah kita buat sebelumnya.

3. Menghubungkan file blanko dan daftar
Langkah selanjutnya adalah menghubungkan file blanko yang kita buat pada word tadi dengan file daftar yang kita buat sebelumnya pada excel.
>Buka file blanko yang sudah kita buat "PERNYATAAN PEGAWAI.docx".
>Kemudian klik menu mailing pada ribbon menu lalu klik menu "Select Recipients", kemudian pilih "Use existing list".
Setelah kita klik "use existing list", maka akan muncul sebuah jendela yang meminta kita untuk memilih lokasi penyimpanan file excel yang akan kita jadikan sebagai sumber data dari blanko isian yang kita buat. Kita cukup mengarahkan ke data excel yang sudah kita siapkan sebelumnya. Jangan lupa untuk memilih sheet yang sesuai yang ada pada data excel.
4.Mengisi field pada blanko isian
Setelah blanko yang kita buat sudah terkoneksi dengan data excel, langkah selanjutnya adalah menempatkan field atau kategori di excel agar sesuai pada blanko yang ada.
Langkah-langkahnya adalah :
>Arahkan kursor pada area yang akan diisi fieldnya. sebagai contoh saya klik di bagian nama. Lalu klik menu "Insert Field Merge". Maka akan muncul sebuah daftar (list) dari field yang dapat kita gunakan untuk mengisi data yang kita inginkan. Disini saya akan memilih list "NAMA".
lakukan terus sampai semua kategori pada blanko terisi sesuai list yang ada. Kalau berhasil maka hasilnya akan seperti dibawah ini
untuk melihat hasilnya silahkan klik "Preview Result".
Untuk berpindah ke pegawai berikutnya kita hanya perlu klik tanda panah seperti contoh diatas.
Selamat Mencoba....
Kalau hanya membuat satu data saja sih saya rasa tidak masalah... tapi bagaimana bila data yang harus dibuat sampai berjumlah puluhan, ratusan atau bahkan ribuan? Tentu saja akan memakan banyak waktu dan tenaga apabila kita harus mengetik data tersebut satu-persatu.
Sebenarnya ada cara yang dapat teman-teman gunakan untuk mempermudah teman-teman sekalian dalam membuat data berdasarkan daftar tertentu seperti diatas. Salah satunya adalah dengan memanfaatkan fungsi Mailing yang telah disediakan oleh Microsoft Office Word. Dengan menggunakan fasilitas ini, kita dapat membuat data berdasarkan daftar tertentu secara cepat dan praktis. Jika boleh dikatakan kita membuat satu data yang dapat dipakai berkali-kali. Untuk lebih jelasnya berikut akan saya jelaskan langkah-langkahnya.
1. Siapkan daftar yang dibutuhkan
Pada kesempatan kali ini saya akan menggunakan data Mailings berdasarkan daftar yang sudah saya buat pada Microsoft Excel sebelumnya.
File ini kemudian saya simpan pada sebuah folder khusus. Sebagai contoh disini saya menyimpannya pada Local Disk D pada foldeer "DATA MAILING" dan filenya saya beri nama DAFTAR.xlsx atau :Local Disk (D:)>DATA MAILING>DAFTAR.xlsx
2. Buat Blanko data
Setelah kita selesai membuat daftar yang kita perlukan, selanjutnya adalah membuat blanko yang nantinya akan kita isi sesuai dengan daftar yang telah kita buat tadi. Contohnya seperti dibawah :
Setelah blanko selesai kita buat, maka langkah selanjutnya adalah menyimpan file blanko yang telah kita buat tadi pada folder yang sama dengan file Daftar yang telah kita buat sebelumnya.
3. Menghubungkan file blanko dan daftar
Langkah selanjutnya adalah menghubungkan file blanko yang kita buat pada word tadi dengan file daftar yang kita buat sebelumnya pada excel.
>Buka file blanko yang sudah kita buat "PERNYATAAN PEGAWAI.docx".
>Kemudian klik menu mailing pada ribbon menu lalu klik menu "Select Recipients", kemudian pilih "Use existing list".
Setelah kita klik "use existing list", maka akan muncul sebuah jendela yang meminta kita untuk memilih lokasi penyimpanan file excel yang akan kita jadikan sebagai sumber data dari blanko isian yang kita buat. Kita cukup mengarahkan ke data excel yang sudah kita siapkan sebelumnya. Jangan lupa untuk memilih sheet yang sesuai yang ada pada data excel.
4.Mengisi field pada blanko isian
Setelah blanko yang kita buat sudah terkoneksi dengan data excel, langkah selanjutnya adalah menempatkan field atau kategori di excel agar sesuai pada blanko yang ada.
Langkah-langkahnya adalah :
>Arahkan kursor pada area yang akan diisi fieldnya. sebagai contoh saya klik di bagian nama. Lalu klik menu "Insert Field Merge". Maka akan muncul sebuah daftar (list) dari field yang dapat kita gunakan untuk mengisi data yang kita inginkan. Disini saya akan memilih list "NAMA".
untuk melihat hasilnya silahkan klik "Preview Result".
Untuk berpindah ke pegawai berikutnya kita hanya perlu klik tanda panah seperti contoh diatas.
Selamat Mencoba....



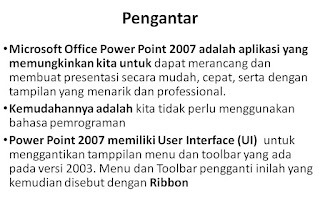
Comments
Post a Comment